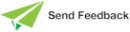Capturing Rows to a CSV File
You can select the row or rows on a table of sampled data to capture to a CSV file. You can then use an external program such as Excel to manipulate the captured data.
By default, raw data of statistical samples is captured, unless you select the capture or delta or rates values. In addition, you can remove selected rows form the CSV capture group or you can clear all selected roes from the capture group.
Rows of data marked to be part of the CSV capture group are highlighted in the view table with a light-green background. The status line indicates the current capture status (that is, DISABLED or ENABLED).
Data capture is controlled on a sheet-by-sheet basis. You can turn off the capture of data for a specific activity while leaving it enabled for another. (For details, see "Starting or Stopping the Capture of Data to a CSV File", later in this chapter.)
The column selection menu items dictate which columns are saved for the rows that have been marked for capture. (For details about the capturing of columns of raw, delta, and rate values of statistical data samples, see "Capturing Columns to a CSV File", earlier in this chapter.)
Sample data values of the selected type are recorded to a CSV file in the default Jade Monitor log directory in the following format.
jommon_capture-date_user-id_Objectactivity-name.csv
The following is an example of a CSV file of node statistics for analysis.
jommon_20140713_Wilbur_ObjectNodeStatsAnalysis.csv
For details about the default log file location, see "Log File Location", in Chapter 1.
To stop the capturing of sampled data when the timer is active or when the view is refreshed, right‑click on a table row and then select the CSV Capture - Stop command.
For details, see the following subsections.