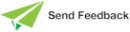Capturing Columns to a CSV File
You can select whether sampled statistical data displayed in some views (for example, activity and cache statistics for the database displayed on the Database Statistics view) is written to a Comma-Separated Values (CSV) file as one of the following values. For details, see the following subsections.
-
Raw data (the default of total values since the Jade database was opened)
-
Delta values since the previous sample
-
Computed rate-per-second values
You can then use an external program such as Excel to manipulate the captured data.
Sample data values of the selected type are recorded to a CSV file in the default Jade Monitor log directory in the following format.
jommon_capture-date_user-id_activity-name.csv
The following is an example of a CSV file of system statistics.
jommon_20140713_Wilbur_SystemStats.csv
For details about the default log file location, see "Log File Location", in Chapter 1.
To stop the capturing of sampled data when the timer is active or when the view is refreshed, right‑click on a table row and then select the CSV Capture - Stop command.
Data capture is controlled on a sheet-by-sheet basis.
You can turn off the CSV capture of data for a specific activity while leaving it enabled for another. (For details, see "Starting or Stopping the Capture of Data to a CSV File", later in this chapter.)
The status line indicates the current capture status (that is, DISABLED or ENABLED).
For some views (for example, the Node Statistics view and the Database Statistics view) you must first select the row or rows whose columns you want to capture. For details, see "Adding Selected Rows to a CSV Capture Group" under "Capturing Rows to a CSV File", later in this chapter.