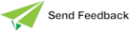Quick Inspect Toolbar (JAD-I-168)
The JADE development environment now provides the quick inspector toolbar, which:
-
Removes the need to write code to inspect an object
-
Adds the ability to search and view multiple instances of an entity
The valid entries are an unqualified class (where only the current schema will be searched), an existing OID, a class number, or a qualified class name (that is, schema‑name::class‑name, package‑name::class‑name, or schema‑name::package‑name::class‑name).
If the JADE development security hook searchInstances task check fails, the only accepted entry is a valid OID.
-
Can be docked in the development environment main toolbar, and contains:
-
A button (indicated by the ˅ down arrow icon) that floats the control.
-
A combo box in which to enter the search entity or select a recently inspected entity. When no text is entered, the combo box displays the current schema.
-
The Inspect button that opens the Inspector form with the entity specified in the combo box.
You can position the docked quick inspect toolbar anywhere in the main toolbar that does not overlap existing control icons (which are always left‑aligned).
-
-
Can be floated, by clicking the float button (indicated by the down arrow icon) or by dragging the toolbar off the main toolbar. The resizable Quick Inspect form that is then displayed contains:
-
A button (indicated by the ˄ up arrow icon) that docks the control
-
A text box in which to enter the search entity
-
The Inspect button that opens the Inspector with the entity specified in the text box or selected in the list box
-
A list box that displays search results or previously inspected items for your current session
The floating position and size of the Quick Inspect form is retained for the duration of your work session.
When the number of entries in the list box exceeds 1,000, Next, Previous, First, and Last buttons are displayed to provide easy navigation over the list.
When the text box is empty, the list box displays previously inspected items. (Historical items are preserved for the current session only.)
If you specify a valid class number, the class name and instances of the class are displayed. If you specify a valid class name, the class number and instances of the class are displayed.
The allowedToInspect security filter method called on a class enables you to define security to specify users who can inspect class instances in a deployed (runtime) database.
-
Use the Ctrl+Alt+I shortcut keys to set focus to the search combo box when the quick inspect toolbar is docked or to the search text box on the Quick Inspect form when the quick inspect toolbar is floating.
If text is selected in more than one editor pane, the latest selected text is pasted into the corresponding search control. If multiple lines are selected, it is cut off at the first CrLf end-of-line sequence.
The JADE development environment main toolbar now provides a context (popup) menu that has the Show Quick Inspect Toolbar as well as the Show Clipboard Toolbar commands, which are checked by default. These commands are also provided in the development environment View menu. They toggle (hide or show) the display of the selected toolbar and update the value of the Show Quick Inspect Toolbar check box on the Window sheet of the Preferences dialog.
The Window sheet of the Preferences dialog contains the:
-
Show Quick Inspect Toolbar check box (which is checked by default), to show or hide the display of the quick inspect toolbar. (If the quick inspect toolbar is docked in the toolbar of the main development environment window, hiding the main development environment window toolbar also hides the quick inspect toolbar.)
-
Quick Inspect Width text box, which enables you to change the width of the quick inspect toolbar combo box from the default value of 300 pixels to the number of pixels you require, with a minimum value of 200 pixels and a maximum of 1,000 pixels.
The development environment Schema Inspector dialog:
-
Now displays the Inspect search text box and button
-
Replaces the existing hierarchy list box at the left of the dialog or form by a folder containing two sheets: the History sheet containing the existing hierarchy list box and the new Search sheet
The above list applies only to the development environment Schema Inspector dialog; not to the production Schema Collection Inspector form (that is, the Schema Inspector dialog started from the JadeSchemaInspector application in the JadeMonitorSchema).
The dock or float status and the floating size and position of the Quick Inspect form are saved if you have set your Save Windows user preference to true (that is, you have checked the Save Windows check box on the Exit sheet of the Preferences dialog). When you next initiate the JADE development environment, the quick inspect toolbar status is restored.
In earlier releases, development security covering the use of the Inspector form allowed unrestricted access to all instances. For details about inspection security in this release, see "Inspector Security", elsewhere in this document.