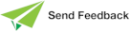Extracting an RPS Mapping
You can extract an RPS mapping as part of the schema in which it is defined or you can extract only the RPS mapping itself.
You cannot extract a schema from a system with the Map to String (7.1 format) option set and load it into a Jade 7.1.06 or earlier system where the OID mapping is Map to String.
To extract an RPS mapping only
-
In the Relational Population Service Browser, select the RPS mapping that you want to extract.
-
Select the Extract command from the Relational menu. The Extract dialog is then displayed.
As you can extract only the version of the RPS mapping already selected in the RPS Browser, when extracting an RPS mapping, the Multiple Schemas option button and Extract Latest check box are disabled.
By default, all entities (class maps) in the RPS mapping are extracted; that is, the Extract All option button in the Current Schema group box is selected.
-
Select the Parameter File option button if you want to use an existing parameter file to specify the selected class maps to extract. The Parameter sheet is then displayed. For details about using this sheet, see "Specifying Your Parameter File Options", in Chapter 10.
If you select the Parameter File option, you must first have defined a parameter text file by using a text editor (for example, Notepad) or by saving the parameters from a selective extract.
-
Select the Selective option button if you want to select specific class maps to be extracted. The Selective sheet is then displayed. For details, see "Specifying Selective RPS Extract Options", in the following subsection.
Any specified class maps that you select are for this extract only. You can save the selective extract information, if required, by using the Save Parameters check box in the Selective sheet.
-
Select the Changes option button if you want to extract only the changed class maps. The Changes sheet is then displayed. For details about using this sheet, see "Specifying Your Change Options", in Chapter 10.
-
If you want to extract form and data definitions in the legacy DDB format instead of the XML DDX format, uncheck the Forms/Mappings as XML (ddx file) check box. The value of this check box defaults to the value of the Extract as DDX (xml format) instead of DDB check box on the Source Management sheet of the Preferences dialog. By default, this check box is checked; that is, schemas are extracted as .ddx files.
-
In the Schema File Name and DDX File Name text boxes of the Extract Options sheet, specify the appropriate names and location of your .scm and .ddb or .ddx files, respectively.
If the Forms/Mappings as XML (ddx file) check box is unchecked, this text box is named DDB File Name and the file suffix is .ddb.
By default, your RPS mapping is extracted to your Jade working directory (for example, s:\jade\test\bin) as .scm and .ddb or .ddx files that are prefixed with the name of your RPS mapping; for example, Documentation Example.scm and Documentation Example.ddx.
If you want to extract the RPS mapping to an existing file or you are unsure of existing extract file names or location, click the Browse button. The common File dialog is then displayed, to enable you to select the appropriate file or location, if required.
An error is raised if you do not specify the name of a file, your specified file name or path is invalid, or an existing file cannot be accessed.
-
To specify UTF-8 encoding and compact DDX extract options, click the Schema Options tab. On the Schema Options sheet that is displayed, only the UTF‑8 Encoded and Compact DDX check boxes are enabled. For details about using these check boxes, see "Specifying Your Extract Options", in Chapter 10.
-
Click the OK button to confirm your selections, the Parameter sheet to specify your parameter option, the Selective sheet to specify your selective extract options, the Changes sheet to specify your RPS mapping change options, or the Cancel button to abandon your selections.
For details about schema extraction options, see "Extracting Your Schema", in Chapter 10.