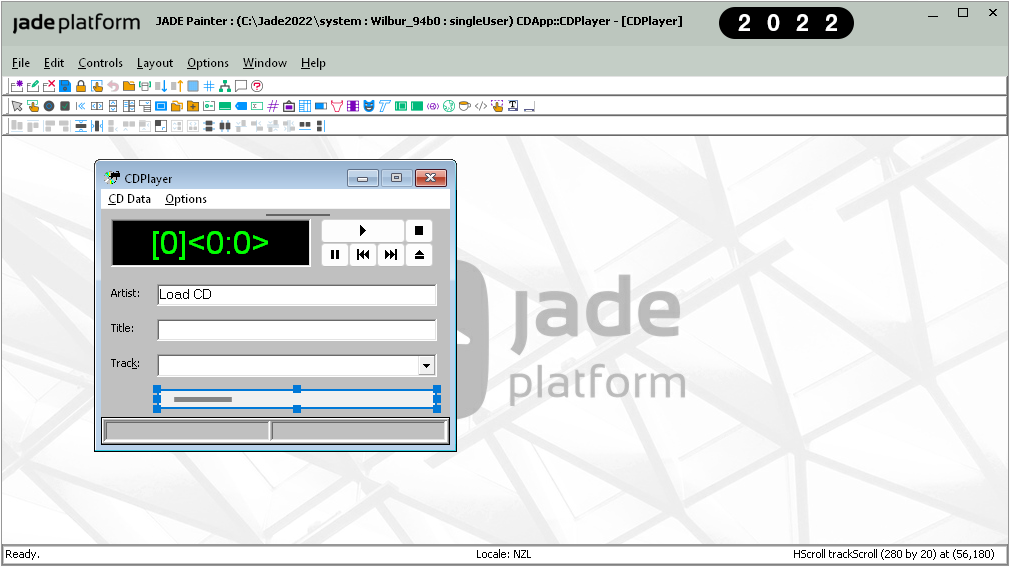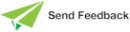Painter Toolbars
Three rows of buttons can be displayed on the Painter screen. The Tools toolbar is displayed by default, to enable you to perform administrative functions.
You can reposition a toolbar vertically or horizontally, by clicking on the grip bar and dragging the toolbar to the required position on the background form or causing it to float in an independent window.
You can change the size of displayed toolbar icons to or from small (shown in the following image), medium, or large. For details, see "Changing the Size of Toolbar Icons", in Chapter 2.
The Control and Alignment and Size palettes, represented as toolbars, are always hidden when you start a Painter session and they are displayed when you open your first form for edit, as shown in the following image.
These palettes enable you to position, align, size, and otherwise manipulate your controls. When all open forms are closed, the display of the Control and Alignment and Size palettes is then hidden.
Use the Hide Tools Palette, Hide Control Palette, Hide Alignment/Size Palette, and Hide Status Bar commands from the Options menu to toggle the display of toolbars and the status bar.
A check mark displayed to the left of one of these commands indicates that the palette or bar is hidden.
When all toolbars are displayed, the rows of buttons represent (from top to bottom), as follows.
-
Tools toolbar
The Tools toolbar buttons (the top row of buttons when all three rows are displayed) provide a point‑and‑click alternative to other tools on the Painter menu; for example, the File menu commands or Options menu commands.
-
Control palette
The Control palette buttons (the middle row of buttons when all three rows are displayed) enable you to select and place your controls on your form.
-
Alignment and Size palette
The Alignment and Size palette buttons (the bottom row of buttons when all three rows are displayed) enable you to arrange and size your controls on the form.