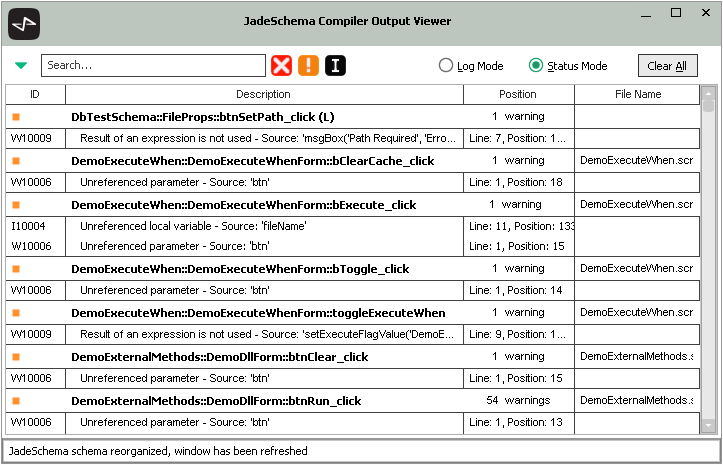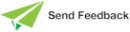Using the Compiler Output Viewer
The Compiler Output Viewer enables you to view error, warning, and information messages that occur when you compile schemas, classes, and methods in the Jade Platform development environment.
For details about setting up the Compiler Output Viewer, see "Maintaining Compiler Output Options", in Chapter 2.
To open the Compiler Output Viewer
-
Select the Compiler Output command from the File menu.
The Compiler Output Viewer is then displayed.
If configured in your preferences, the Compiler Output Viewer is automatically displayed when you:
-
Compile a class or method that generates compiler messages.
-
Load a schema that contains classes or methods that generate compiler messages. (This could cause your schema or schemas to load slowly if they generate a large number of messages.)
The following image shows an example of Compiler Output Viewer with errors, warnings, and information messages displayed after loading multiple schemas.
The following columns are displayed.
-
ID, which displays the compiler message identifier.
-
Error message identifiers are prefixed with E and display a red square at the left.
-
Warning message identifiers are prefixed with W and can display an orange square at the left.
-
Information message identifiers are prefixed with I.
-
-
Description, which displays the method that generated the compiler message, the number of warnings or errors generated, and the message details.
The method is displayed as schema‑name::class‑name::method‑name and displays (L) at the right if there are any versioned entities.
For details about the messages, see "Compiler Output Messages", later in this chapter.
-
Position, which displays the line position in the source code that generated the compiler message.
-
File Name, which displays the name of the file that was loaded.
By default, compiler messages are listed in the order in which they are generated.
To change the sort order of compiler messages in the table, click the header for the column that you want to sort into ascending or descending order. For example, click the Description header to sort compiler messages into ascending or descending alphabetical order.
Use the controls at the upper left of the Compiler Output Viewer to filter your view of the compiler messages.
To filter specified compiler messages
-
Click the Filter Options button, represented by a green triangle. The Suppressed Warnings options are then displayed.
Messages displayed in red text are suppressed by your administrator and you cannot change them.
-
Check or uncheck the check box of each message that you want to hide or display on the Compiler Output Viewer and then click the Update button. Alternatively, to suppress all compiler messages, click the Suppress All button.
-
To restore all available compiler messages, click the Reset button.
-
To hide the Suppressed Warnings options, click the Filter Options button or click elsewhere within the Compiler Output Viewer.
To search for specified text in the Compiler Output Viewer
-
In the Search text box, enter the text that you want to find in the table. As you type, the table contents are filtered to display only those entries that contain text matching your input.
To restore the Compiler Output Viewer table entries, delete your search text.
When you open the Compiler Output Viewer, errors, warnings, and information messages are displayed, by default.
To display or hide warning, error, or information messages
-
Click the toggle button of the message type that you want to hide or display.
Toggle buttons are described in the following table.
| Button | Toggles the display of... |
|---|---|

|
Error messages |

|
Warning messages |

|
Information messages |
A toggle button that is greyed‑out indicates that the message type is not displayed in the table. Toggle buttons also represent the color-coding of the compiler messages that are displayed; for example, error message details are displayed with a red square at their left.
Use the option buttons at the upper right to change how information is displayed in the table. Select the:
-
Log Mode option button, to list the compiler messages in the order in which they were generated.
-
Status Mode option button, to list the compiler messages by schema‑name::class‑name::method‑name row header. When you open the Compiler Output Viewer this option button is selected, by default.
If you select a table entry that spans multiple rows, the selected row is highlighted with a blue background and any associated rows are highlighted with a light-purple background (in light mode) or navy (in dark mode).
To view the code of a method
-
Double‑click on the required method.
-
Right‑click on the required method and then select the Navigate To schema‑name::class‑name::method‑name command from the popup menu that is displayed.
The appropriate browser is then displayed for the method; for example, the Class Browser, Primitive Types Browser, or Interface Browser. The code that generated the compiler message is highlighted in the Editor of the browser that is displayed. For control or menu event methods, the associated control or menu property is selected in the Cntrl Events or Menu Events sheets, respectively, in the browser.
You can make changes to the code, if required, or compile a selected method, by positioning the caret anywhere in method logic in the editor pane and then pressing F8 or selecting the Compile command from the Methods menu. The displayed method is then compiled.
To copy one or all of the Compiler Output Viewer table entries to the clipboard
-
To copy one table entry only, right‑click on that entry and then select the Copy Row command from the popup menu that is displayed.
-
To copy all table entries, right‑click in the table area and then select the Copy All command from the popup menu that is displayed.
The selected content is then copied to the clipboard, to enable you to paste it into another application (for example, Notepad).
To clear the table on the Compiler Output Viewer
-
Click the Clear All button.
2022.0.01 and higher