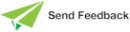Displaying Multiple Sheets in the Editor Pane
Multiple‑sheet functionality is available in the editor pane of the hierarchy browser forms in the Jade Platform development environment.
Multiple sheets in the editor pane enable you to navigate away from a method that you are currently editing (to view property or class details, for example) without losing your position in the source or being prompted to save your changes every time.
You are prompted to save your changes if clicking on a control or menu item property can result in the Methods List window reloading (to show control event methods, for example).
The multiple‑sheet functionality is turned on, by default. If you do not want to display multiple sheets in the editor pane, use the Preferences dialog to turn off (or hide) the multiple sheets and restore the editor pane to a single pane. The Preferences dialog Browser sheet provides the Class Browser Options group box that controls display options for multiple‑sheet functionality. For details, see "Maintaining Browser Options", later in this chapter.
The browser forms that have multiple‑sheet functionality available include the following.
-
Class Browser
-
Interface Browser
-
Primitive Types Browser
-
Class References Browser
-
Exposure Browser
-
Export Packages Browser
An example of the Class Browser with multiple‑sheet functionality enabled is shown in the following image.
Depending on the browser form type, the following tabs are displayed when multiple‑sheet functionality is enabled.
-
Class Details, Interface Details, Type Details, or Collection Details
Displays details about the class selected in the Class List window, interface selected in the Interface List window, primitive type selected in the Primitive Type List window, respectively.
-
Property Details or Constant Details
Displays details about the property selected in the Properties List window or the constant selected in the Constants List window, respectively.
-
Source
Displays details about the method selected in the Methods List window.
When you have multiple‑sheet functionality enabled, right‑clicking in the multiple‑sheet tab area displays a menu that has the following commands.
-
Align Tabs Top, which displays the tabs at the top of the editor pane. In addition, the Class Browser Options group box options are updated on the Browser sheet of the Preferences dialog.
-
Align Tabs Bottom, which displays the tabs at the bottom of the editor pane. In addition, the Class Browser Options group box options are updated on the Browser sheet of the Preferences dialog.
-
Hide Tabs, which turns off the multiple‑pane functionality; that is, the tabs are no longer displayed. In addition, the Class Browser Options group box options are updated on the Browser sheet of the Preferences dialog.
-
Combine Panes or Separate Panes, which enable you to toggle between combined and separate sheets.
You can also double‑click on the tabs to toggle between combined and separate sheets.
When the sheets are combined, the Source sheet is separate from the two details sheets, as shown in the following image.
2022.0.01 and higher