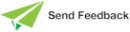Maintaining Message Box Suppression Options
There are a number of messages boxes that appear frequently to which the response is usually always the same, for example:
-
After a schema load: Load Completed or a .mul file load of multiple schemas: Load Completed Successfully
-
When a change prompts recompilation: Your change requires n method(s) to be recompiled. Recompile now?
-
When compiling a method: Do you want to view the error list?
-
Confirmation when moving or copying a method
-
When adding a method: Do you want to reimplement superclass method?
-
Find and replace in the editor pane: Search text not found and Replace successful
You can specify that the display of a number of message boxes is suppressed and your answers are retained for your future work sessions. When a message box is suppressed, the button you set is recalled and its click event is automated.
By default, no message boxes are suppressed. Suppress message boxes by performing one of the following actions.
-
When a message box that can be suppressed is displayed, check or uncheck the Hide in the future check box if there is one button only. If there is more than one button, select the button you want to be automated and then check the Remember my selection and hide in the future check box.
-
On the Message Box Suppression sheet of the Preferences dialog, by enabling or disabling each message box listed in the displayed table.
To change your default message box suppression options
-
In the Preferences dialog, click the Message Box Suppression sheet.
-
In the Suppressed column of the row of a check box, check the check box if you want that message box suppressed and then in the Stored Value column, select the button in the combo box that is to be automatically clicked when that message box is displayed.
When the Stored Value embedded combo box is set to the first empty entry in the combo box, the Suppressed check box is unchecked. Conversely, if the Suppressed check box is not checked and you select a valid stored value in the embedded combo box, the Suppressed check box is checked.
Your suppression options are not committed until you click the OK button on the Preferences dialog.
-
Click the Suppress All button at the bottom of the sheet to suppress all message boxes listed in the table, or the Clear All button to clear all of your message box suppression settings.
-
In the Pop‑up Display Time (ms) text box, specify the number of milliseconds that the Status Line Popup dialog is displayed in the lower‑left corner of the Jade Platform development environment if you want to decrease or increase the default display time of 4.75 seconds (that is, 4750 milliseconds).
The default display time can be within the range 1500 through 15000 milliseconds, which adequately updates the user to the system state while suppressing the message-box and requiring no user-interactions. If you set a value lower than 1500 milliseconds or higher than 15000 milliseconds, the minimum or maximum value is set after a message box indicates that the value is invalid.
-
Check the Hide Pop‑up check box if you do not want the Status Line Popup dialog displayed. By default, this check box is unchecked.
The Status Line Popup dialog is displayed indefinitely when the cursor is over it. The timer resumes after the cursor ceases to hover over the dialog. Press Esc or click the close button, marked with X, to close the Status Line Popup dialog immediately.
-
Click the OK button. Alternatively, click the Cancel button to abandon your selections or the Defaults button to reset all preferences to the Jade default values.
The current window then has focus. Your selected preferences are displayed by default when you exit from Jade and then restart a Jade work session.
2020.0.01 and higher