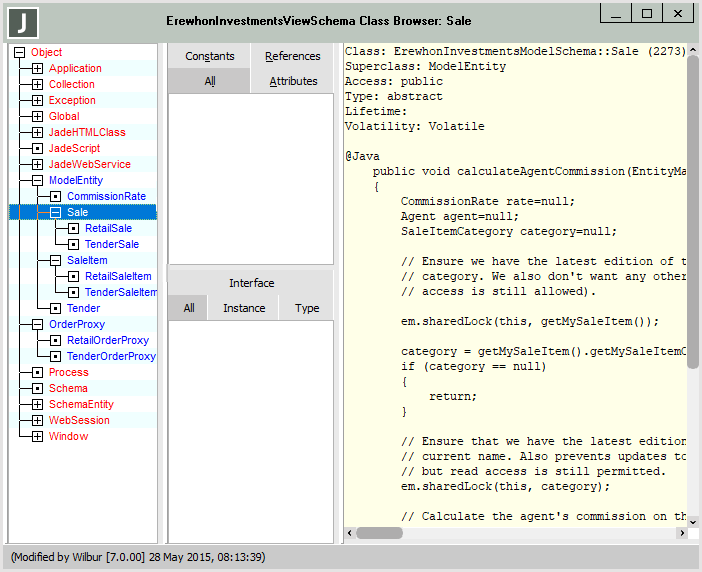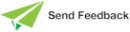Customizing the Layout of Hierarchy Browser Forms
You can dynamically customize the layout of Hierarchy Browser forms (for example, the Class Browser, to provide you with more flexibility when using larger monitors).
The Hierarchy Browser form enables you to:
-
Drag and drop the four major panels (the Class List, Properties folder, Methods folder, and editor pane) into a new layout; for example, you could vertically dock the Class List, Properties folder, and Methods folder on the left of the form, with the editor pane occupying the full height of the right of the form.
-
Float each of the four panels. When any of the panels is floated, the floating form has a caption, as follows.
-
Class List panel displays schema‑name classes; for example, DocEgSchema classes
-
Properties folder panel displays schema‑name::class-name properties; for example, DocEgSchema::Reviewed properties
-
Methods folder panel displays schema‑name::class‑name methods; for example, DocEgSchema::Reviewed methods
-
Editor pane displays schema‑name::class‑name editor; for example, DocEgSchema::Reviewed editor
-
-
Set a changed layout as the default layout for the current schema. Each schema can have its own layout. This default layout applies only to new Hierarchy Browser forms opened for that schema.
-
Set a changed layout as the default for all schemas. This default layout applies only to new Hierarchy Browser forms that are opened.
The default layout for a specific schema overrides the default layout for all schemas.
-
Clear a saved layout for a single schema or the default layout for all schemas.
-
Restore the Jade default layout.
-
Apply the saved layout for another schema to the current Hierarchy Browser.
From version 2020.0.01, you can save hierarchy browser form layouts that you created following the release of Jade 2018.0.01. Save layouts assigned to a specific schema and the default layout for all schemas to your Jade user preferences initialization file, which defaults to JadeUserPreferences.ini. Conversely, you can apply (import) a saved preferences initialization file. (For details about exporting and importing your preferences initialization file, see "Maintaining Miscellaneous Options", later in this chapter.)
Loading a saved user preferences initialization file loads any saved layouts if the schema of the layout is present or if the layout is the default.
Loaded layouts replace any defined layout for the same schema or for the default layout.
Layouts for a schema that is not present are ignored. Existing layouts in your system are retained when there is no corresponding layout in your user preferences initialization file.
Loaded layouts are installed (applied) only when you click the OK button on the Preferences dialog after the preferences initialization file has been successfully read. Loaded layouts are not applied to any open window or form. You must select the layout that your require from the View menu Layout command submenu.
An example of a customized Hierarchy Browser layout is shown in the following image.
To change the layout, use the standard docking control drag and drop features, as follows.
-
Left‑click the docking control gripper bar for the panel to be moved and then drag the window to the position you require. When the mouse moves over a docking control gripper bar, an icon of a hand with a pointing finger is displayed. (This is standard for a dock control that can be dragged.)
-
When the left mouse button is down, a drag rectangle is displayed in the area where the pane will be docked.
-
To change the orientation (that is, flip vertical / horizontal orientation), press Shift while the left mouse button is down.
-
To float the pane, press Ctrl while the left mouse button is down.
-
Abort the drag process, by pressing Esc key before you release the left mouse button.
-
To complete the position move, release the left mouse button.
-
Use the panel size dividers to resize adjacent panels to meet your requirements.
Note the following:
-
A panel can be docked only into its original form.
-
If you have checked the Save Windows check box on the Exit sheet of the Preferences dialog, the current layout where the panels have been moved is saved and restored, regardless of your setting of the Save Size and Position check box on the Window sheet of the Preferences dialog.
-
If the layout was the Jade default, it is restored using the Jade Default layout.
-
If you have unchecked the Save Windows check box on the Exit sheet of the Preferences dialog (that is, the value is false), any altered layouts are lost. When you open a new Hierarchy Browser form and there is a default layout for that schema or for all schemas, that layout applies.
-
The layouts are not saved when you export your user preferences.
2018.0.01 and higher
For details about the layout commands in the View menu, see the following subsections.