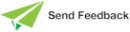AutoComplete List Box Behavior
The displayed AutoComplete list box behaves by default as follows.
-
Can be canceled by pressing the Esc key.
-
Can be scrolled using the up (↑) and down (↓) arrow keys or the mouse. The up (↑) and down (↓) arrow keys wrap around; that is, when the:
-
First entry is selected and the up arrow is pressed, the last entry in the list box is then selected.
-
Last entry is selected and the down arrow is pressed, the first entry in the list box is then selected.
-
-
A half-second after an entry in the list is selected, a bubble help window is displayed next to the list entry. The display includes the type and location of the entry and the first 20 lines of any user text.
-
The case of the first character entered determines what entries are displayed. A lowercase first character displays only properties, methods, and Jade instructions. An uppercase first character displays only classes, types, packages, and constants.
-
Entries in which the first characters match what has been entered are selected automatically. The display of entries is case‑insensitive, with the exception of the first character (the case of first character determines the types of entries that are displayed).
-
The list includes only those entries that have the entered character sequence somewhere in the list text.
-
If no entry matches what is typed, the previous list is retained and nothing is selected.
-
The more characters that are typed, the smaller the list becomes.
-
Entries can also be selected by using the:
-
Pascal-type uppercasing. For example, entering XDG includes any entries that begin with X and have the D and G as the next uppercase characters in the name (for example, XamlDataGrid). This also works where the first character is lowercase; for example, iD would include includeDict.
-
Camel case filtering when the:
-
First sequence of uppercase characters of the list item matches the filter text in that order.
-
Uppercase sequence anywhere in the text of a list box item; for example, CA matches the entry of a CMClass_Customer_Address class. This avoids having to type any XXXX prefix you may have on all your class names, which reduces the number of characters that need to be typed to find a camel case match.
-
-
-
Using the Backspace key reverts the list to match the entered identifier.
-
The currently selected entry can be chosen by using the Tab or Enter key, or by clicking the list box entry with the mouse. Any entered text for this identifier is then replaced by the selected entry.
-
An entry can also be selected by pressing a semicolon, comma, period, left parenthesis, right parenthesis, space, left square bracket, right square bracket, or colon key. The entered text is then replaced by the selected entry and the trigger character is added. However, if there is an entry in the list that exactly matches the identifier entered, that entry is used instead, even if it is not the selected entry.
-
The last 20 AutoComplete selections are retained. Whenever a list is displayed that includes those entries and the entered text matches, an entry is automatically selected on the assumption that it is likely that logic will have multiple references to that entity.
-
When you type a dollar sign ($), a list of the translatable strings for the current schema and superschemas is displayed. As you type more of the name, the list is trimmed to show only those strings that include the entered sequence.
For AutoComplete to continue to show the list of entries, the first character typed after the $ must be uppercase.
Entering a period (.) after a translatable string prompts you with a list of String primitive type method suggestions.
-
If the entered text exactly matches the only entry left in the list, the list box is cancelled automatically.
-
The type of an expression is determined and alternatives are displayed; for example:
(amethodCall() * 56 + 1)
For details about toggling the display of RootSchema entities in the AutoComplete list box, see "Toggling the Display of RootSchema Entities", later in this document. For details about using the last selection made whose prefix matches the text entered in the editor pane, see "Using the AutoComplete History", in the following subsection.