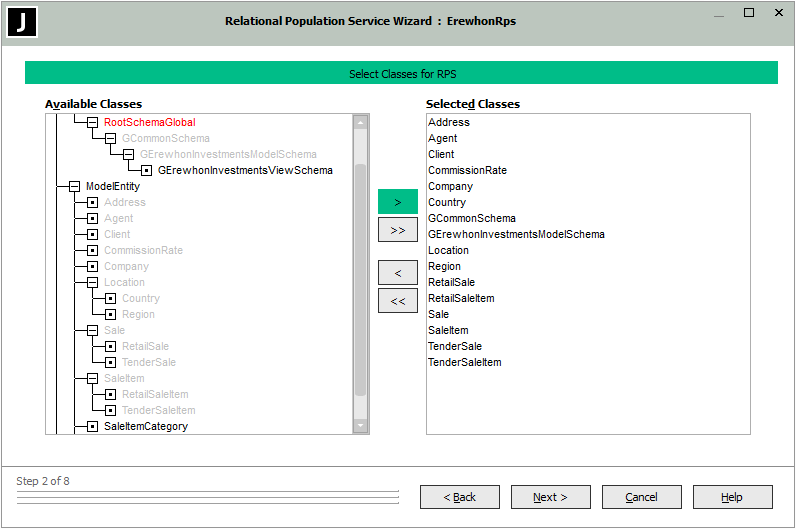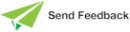Selecting Classes for RPS
The Select Classes for RPS sheet of the Relational Population Service wizard enables you to specify the classes that you want to include in the mapping.
An example of the Select Classes for RPS sheet is shown in the following image.
If you selected a superschema of the current schema in the Select Top Most Schema combo box on the Define RPS sheet, all classes available for selection in superschemas up to and including the highest-level superschema that you selected are available for inclusion in the mapping. By default, superschema classes are not visible and cannot be included in the RPS mapping.
The Relational Population Service wizard:
-
Uses the Window colors defined in your user profile (that is, specified on the Editor sheet of the Jade Platform development environment Preferences dialog) to display user objects and imported objects when displaying the class names on all sheets. For example, in the Available Classes list box by default, system classes are displayed in red, classes and interfaces imported from a package are displayed in green, user-defined classes that are inherited from a superschema are displayed in blue, and user-defined classes and interfaces that are defined in this schema are displayed in black.
-
Displays bubble help on the classes displayed in the Available Classes list box, to enable you to distinguish imported classes with same name.
Bubble help is displayed only if you have this option selected in your user profile (that is, the Show Bubble Help check box is checked on the Window sheet of the Jade Platform development environment Preferences dialog).
Only user-defined classes that can have persistent instances are included in your RPS mapping; that is, classes that have the Allow Persistent Instances check box checked on the Lifetime sheet of the Define Class dialog. (For details, see "Adding Classes to Your Schema", in Chapter 3.)
To include a class in your RPS mapping, perform one of the following actions
-
Select the class in the Available Classes list box and then click the > button.
Alternatively, use the Shift or Ctrl convention to select multiple classes.
-
Double‑click a class in the Available Classes list box to include it in your mapping.
-
Right‑click on a class in the Available Classes list box and then select the Add Selected Items command from the popup menu that is then displayed.
-
Select a superclass in the Available Classes list box and then click the >> button, to include the selected class and all of its subclasses in the mapping.
Classes that are already selected are disabled (gray) in the Available Classes list box.
To locate a class in the Available Classes list box, perform one of the following actions
-
Press F4.
-
Right‑click and then select the Find command from the popup menu that is displayed.
The Find Type dialog is then displayed, enabling you to specify the class you want to locate in the list box. (For details, see "Finding a Schema, Class, Interface, or Primitive Type", in Chapter 3.)
To remove a class from your RPS mapping, perform one of the following actions
-
Select the class in the Selected Classes list box and then click the < button.
Alternatively, use the Shift or Ctrl convention to select multiple classes.
-
Double‑click a class in the Selected Classes list box to remove it from your mapping.
-
Right‑click on a class in the Selected Classes list box and then select the Remove Selected Items command from the popup menu that is then displayed.
-
Remove all classes from your mapping, by clicking the << button.