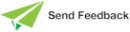Logging a Sample to a File
You can toggle the logging of sampled data to a file for subsequent replay in another Jade Monitor work session to allow for the viewing of historical sampling information. For details, see "Loading Files in Historical Mode", earlier in this chapter.
In a Jade thin client environment, monitor logging is performed to directories that are accessible to the presentation client.
For details about specifying that an activity is output to a log file when periodically sampled or when you click the Refresh button, see setting up your Jade Monitor preferences, see "Setting Up the Jade Monitor", in Chapter 1.
In normal mode, activities that are selected for periodic sampling are displayed in the Navigator pane in a red font.
To log the data of a sampled activity to a file
-
In the Navigator pane, right‑click on the activity whose sampled data you want to log for historical purposes.
Alternatively, check the check box at the left of the activity in the Samples Logged to File list on the Monitor Setup view of the General activity group. (For details, see "Setting Up the Jade Monitor", in Chapter 1.)
-
Select the Log Sample to File command from the popup menu that is then displayed.
A check mark is then displayed at the left of the command in the popup menu and the check box of that activity in the Samples Logged to File list on the Monitor Setup view is checked.
Sampled activities are output to a log file in the default Jade Monitor log directory in the following format.
jommon_capture-date_user-id.log
The following is an example of a log file of a sampled activity.
jommon_20140716_Wilbur.log
For details about the default log file location, see "Log File Location", in Chapter 1.
The monitor log is primarily designed to be a machine‑readable log. The timestamp on each line is generated using the literalFormat method of the TimeStamp primitive type.
To stop the logging of a sampled activity to a file
-
Right‑click on the activity in the Navigator pane and then select the Log Sample to File command from the popup menu that is displayed.
Alternatively, uncheck the check box at the left of the activity in the Samples Logged to File list on the Monitor Setup view of the General activity group.
The check mark is then removed from the left of the command in the popup menu and the check box of that activity in the Samples Logged to File list on the Monitor Setup view is unchecked.