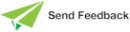Navigating around the Text Editor
The caret marks the current position in the editor pane.
The caret is a vertical bar displayed before the current character when the insert mode is true. Conversely, it is an underline displayed under the current character when the insert mode is false.
You can create multiple carets and select multiple (non-contiguous) ranges in the editor pane. For details, see "
This section contains the following topics.
Using the Mouse within the Editor Text Area
The mouse actions that you can perform in the text area of the JadeTextEdit control text editor are listed in the following table.
| Mouse Action | Result |
|---|---|
| Left-click | Moves the caret (insertion point) to the cursor location and cancels the selection |
| Double‑click | Selects the word at the cursor location |
| Triple-click | Selects the line at the cursor location |
| Left down and move | Anchors the selection at the down position and extends to follow the cursor location |
| Right‑click | Opens the popup (context) menu |
| Shift+left-click | Moves the caret (insertion point) to the cursor location and extends the selection to the new location |
| Alt+left down and move | Anchors a rectangular selection at the down position and extends to follow the cursor location |
| Alt+ dragging the mouse | Makes a rectangular selection |
| Ctrl+left-click | Adds a caret at the cursor location (use this action to add multiple carets) |
| Ctrl+left-click+dragging the mouse | Makes a selection (use this action to make multiple selections) |
Using the Mouse within the Line Number Margin
The mouse actions that you can perform within the line number margin of the JadeTextEdit control text editor are listed in the following table.
| Mouse Action | Result |
|---|---|
| Left-click | Selects the line at the cursor location |
| Ctrl+left-click | Selects all text in the text editor |
| Shift+left-click | Extends the line-based selection from the current anchor point to the line at the cursor location |
Using the Mouse within the Fold Margin
The mouse actions that you can perform within the fold margin of the JadeTextEdit control text editor are listed in the following table.
| Mouse Action | Result |
|---|---|
| Ctrl+Shift+left-click | Toggles (expands or contracts) the fold point and all lower‑level (child) fold points to match |
| Shift+left-click | Toggles (expands or contracts) all outer (parent) fold points |
| Left-click | Toggles (expands or contracts) the nearest fold point |
Using the Keyboard in the Text Editor
The keyboard and shortcut commands in the JadeTextEdit control follow standard conventions. All move keys (that is, arrows, Page Up, Page Down, Home, and End keys) enable the extension or reduction of the stream selection when holding down the Shift key and of the rectangular selection when holding the Shift and Alt keys.
The setting of the wrapMode property changes the behavior of the Home key. When the value of the wrapMode property is SC_WRAP_WORD, the Home key moves the caret to the start of the text line rather than to the start of the display line.
In addition to the keyboard zoom functionality commands listed in the following table, you can use the Ctrl key and the mouse to increase, decrease, or restore text size; that is, Ctrl+ scrolling the mouse wheel forward increases the zoomed size, Ctrl+ scrolling the mouse wheel backward decreases the zoomed size, and Ctrl+ clicking the middle mouse button (pressing the mouse wheel) restores the editor pane to normal.
The keyboard commands are listed in the following table.
| Action | Key |
|---|---|
| Magnify text size (zoom functionality) | Ctrl+numeric + symbol |
| Reduce text size (zoom functionality) | Ctrl+numeric - symbol |
| Restore text size to normal (zoom functionality) | Ctrl+numeric / symbol |
| Indent block | Tab |
| Remove indent block | Shift+Tab |
| Delete to start of word | Ctrl+Backspace |
| Delete to end of word | Ctrl+Delete |
| Delete to start of line | Ctrl+Shift+Backspace |
| Delete to end of line | Ctrl+Shift+Delete |
| Go to start of document | Ctrl+Home |
| Go to the start of a newly inserted line without performing automatic indenting | Ctrl+Enter |
| Extend selection to start of document | Ctrl+Shift+Home |
| Go to start of display line | Alt+Home |
| Extend selection to start of text within a line | Alt+Shift+Home |
| Extend selection to start of line | Alt+Shift+Home pressed twice |
| Go to end of document | Ctrl+End |
| Extend selection to end of document | Ctrl+Shift+End |
| Go to end of display line | Alt+End |
| Scroll down | Ctrl+down arrow |
| Scroll up | Ctrl+up arrow |
| Line cut | Ctrl+L |
| Line copy | Ctrl+Shift+T |
| Line delete | Ctrl+Shift+L |
| Line transpose with previous | Ctrl+T |
| Line duplicate | Ctrl+D |
| Previous paragraph (press Shift to extend the selection) | Ctrl+[ |
| Next paragraph (press Shift to extend the selection) | Ctrl+] |
| Previous word (press Shift to extend the selection) | Ctrl+left arrow |
| Next word (press Shift to extend the selection) | Ctrl+right arrow |
| Previous word part (press Shift to extend the selection) | Ctrl+/ |
| Next word part (press Shift to extend the selection) | Ctrl+\ |
| Toggle fold point | Ctrl+numeric keyboard * (asterisk) |
| Magnifies text size (zoom functionality) | Ctrl+numeric + (plus) symbol |
| Reduces text size (zoom functionality) | Ctrl+numeric – (minus) symbol |
| Restores text size to normal (zoom functionality) | Ctrl+numeric / (divide) symbol |
| Toggles all outer fold points | Ctrl+Shift+numeric keyboard * (asterisk) |