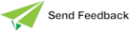Using the Applications Sheet
The Applications sheet, shown in the following image, is displayed by default when you access the Jade Skin Maintenance dialog.
The left of the Applications sheet displays the list of defined application skins. Application skins that are in different categories can contain one or more form entries and control entries.
To add or maintain an application skin
-
To add a new skin to the application:
-
Click the New button if another application skin is selected.
-
Enter the name of the application skin in the Name text box or select the skin from the Application Skins list box.
Application skin names must be unique.
-
Enter a description of the skin in the Description text box, if required.
-
Select the list of form skins that make up the application skin by double-clicking on each form skin name in the Available Form Skins table that you want to add to the application skin.
The selected form skin is then moved to the Forms in App Skin table. If the form skin exists in the same category, a message box prompts you to confirm that you want to replace the existing form skin with your selected skin.
Conversely, to remove a form skin from the application, double-click on each form skin in the Forms in App Skin table that you want to remove from the application. The form skin is then moved to the Available Form Skins table.
-
Select the list of control skins that make up the application skin by double-clicking on each control skin name in the Available Control Skins table that you want to add to the application skin. The selected control skin is then moved to the Controls in App Skin table. If the control skin exists in the same category, a message box prompts you to confirm that you want to replace the existing control skin with your selected skin.
Conversely, to remove a control skin from the application, double-click on each control skin in the Controls in App Skin table that you want to remove from the application. The control skin is then moved to the Available Control Skins table.
-
Click the Update button.
-
-
To update an existing application skin:
-
In the Application Skins list box, select the application skin that you want to change. The name of the selected application skin is then displayed in the Name text box.
-
Edit the appropriate data to meet your requirements. (For details, see steps d and e in the previous action.)
-
Click the Update button.
-
-
To delete an existing application skin:
-
In the Application Skins list box, select the application skin that you want to delete. The name of the selected application skin is then displayed in the Name text box.
-
Click the Delete button.
-
A message box advises you that the skin may be referenced externally and prompts you to confirm that the skin can be safely deleted.
-
Click the Yes button to confirm the deletion. Alternatively, click the No button to abandon the deletion.
-
For details about cloning an existing skin of a control, see "Cloning Skins", elsewhere in this document.