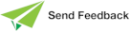Browsing Classes that Are in Use
In a non-production mode database, when a user schema class is opened by a process (application), that process is said to acquire the class. Acquiring a class marks the class as being in use by a process.
When a process terminates (or in the case of forms, when the last instance of a form is closed), the process releases the class, which indicates that the class is no longer in use by that process. This class acquisition and release is performed for all applications that access user class instances, including components of the development environment itself (for example, browser windows, Painter, the inspector, and the reorganization process).
When a class is in use, no structural changes can be made to that class or to any of its superclasses (unless those changes are made in the latest schema context).
Use the Classes In Use Browser to determine the classes that are in use by all processes, applications, and nodes in the system. (For details about browsing the current processes of a class selected in the Class Browser, see "Displaying Process Usages of a Class", later in this chapter.)
To open a Classes In Use Browser
-
Select the Classes In Use command from the Browse menu
The Classes In Use Browser enables you to view in-use classes by:
-
Class name
-
Class number
-
Process and its instance number
-
Application
-
Node
A Classes In Use Browser window is then opened. This browser contains the controls listed in the following subsections.
Schema Combo Box
The Schema combo box enables you to specify the user schema for which classes in use are to be displayed. By default, classes in use across all user schemas are displayed. If you select a schema from the list, only classes in use defined in that schema are displayed.
Refresh Button
The Refresh button immediately refreshes the browser window.
Only Show Information for this Node Check Box
The Only show information for this node check box enables you to display classes in use, applications, and processes for the current node only. The name of the current node is shown in parentheses after the check box caption. By default, this control is unchecked; that is, classes in use, applications, and processes are displayed for the whole of your Jade system.
Auto Refresh Check Box
The Auto refresh check box enables you to specify that the browser window automatically refreshes itself at the specified interval.
To automatically refresh the browser window
-
Check the Auto refresh check box. The combo box at the right of this check box is then enabled.
-
In the adjacent combo box, specify the interval at which the browser window is refreshed, by selecting the appropriate number of seconds from the list. (You can select values in the range 5 through 600 seconds.)
By default, the Classes In Use Browser is not refreshed automatically (that is, the check box is unchecked and the combo box is disabled).
Include Sub Classes Check Box
The Include Sub Classes check box enables you to specify that all subclasses of the selected class are also checked to see if they are also in use and include them in the display if they are. This check box is displayed only when the Classes In Use Browser is accessed from the Show Process Usages command from the Classes menu.
To include subclasses in the browser window
-
Check the Include Sub Classes check box.
By default, the check box is checked only when the selected class is a subclass of the Window class. It is unchecked by default for all other classes.
Show Classes Combo Box
The Show classes combo box enables you to restrict the number of classes for which information is displayed. By default, all classes matching the specified selection criteria are displayed and the combo box shows all matching, to indicate this.
To restrict the display to a limited number of classes
-
Select a value from the combo box. Apart from the default display of all matching classes, you can select from up to 25 classes through to up to 5000 classes.
If you have selected a limited number of classes and there are more than this number of classes in use, the display indicates this in the header line. The header line displays the number of classes in use, processes, and nodes in the system, and is normally displayed in blue. However, when the number of classes in use exceeds the number being displayed, the header line is displayed in red, with a suffix indicating the number of classes that will actually be listed.
To revert to the display of all classes
-
Select all matching from the list in the Show classes combo box.