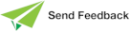Maintaining Relationship Options
When viewing relationships for a class, by default, the various components of your window are displayed in different colors.
Use the Relationship sheet to change the default relationship display. For example, all explicit many-to-many relationship lines are displayed in yellow and the foreground color is displayed in dark gray by default.
To change your default relationship options
-
In the Preferences or Jade Installation Preferences dialog, click the Relationship sheet.
-
Double‑click the relationship component whose default color you want to change. For example, double‑click the white panel to the right of Background Color in the Window list to change the default background color for your Jade windows. The common Color dialog is then displayed.
The components whose colors can be changed are listed in the following table.
Component Description Background Background color of the Relationship View window Foreground Font color Source Class Background color of the rectangle representing the selected class Source Class Border Border color of the rectangle representing the selected class Target Class Background color of the rectangle representing all other classes Target Class Border Border color of the rectangle representing all other classes DragDrop Border Border color of the rectangle that is displayed when moving a rectangle Inverse One to One Line color of the line representing inverse (explicit) one-to-one relationships Inverse One to Many Line color of the line representing inverse (explicit) one-to-many Inverse Many to Many Line color of the line representing inverse (explicit) many-to-many relationships No Inverse One to One Line color of the line representing no inverse (implicit) one-to-one relationships No Inverse One to Many Line color of the line representing no inverse (implicit) one-to-many relationships Relationship Default Line color of relationship lines when relationship details are not displayed -
Click on the required color. The selected color is then outlined in black. (This common dialog also enables you to define your own custom color, if required.)
-
Click the OK button. The Preferences dialog is then redisplayed, with your selected color displayed beside the component.
Repeat steps 2 through 4 of this instruction, to make all your required color display changes.
-
If you want to customize the relationship view by hiding the display of one or more relationship types (for example, an inverse one-to-one relationship), uncheck the appropriate check box in the Relationships group box.
-
If you want to display both transient and persistent classes in the relationship, check the Show Transient Classes check box.
-
If you do not want properties involved in a relationship to be displayed, uncheck the Show Detail check box.
-
If you do not want the relationship legend displayed at the bottom of the Relationship View window, uncheck the Show Legend check box.
-
If you do not want your relationship view output to a monochrome (black and white) printer, check the Enable Color Printing check box to specify that your relationship views can be output to a color printer.
When relationship views are output to a monochrome printer, all lines, borders, and text are printed as black, as some of the lighter colors that you may have defined for your relationship views would not be visible when printed in black and white.
-
Click the Font button if you want to change the default window font from Arial Regular 8.25 points. The common Font dialog is then displayed, to enable you to make your font selections.
In order for the Zoom In and Zoom Out facilities to work in the Relationship View window, only True Type fonts are available for selection.
When you have made your font selections, focus is then returned to the Preferences or Jade Installation Preferences dialog.
-
Click the OK button. Alternatively, click the Cancel button to abandon your selections.
The current window then has focus, and displays your selected preferences.