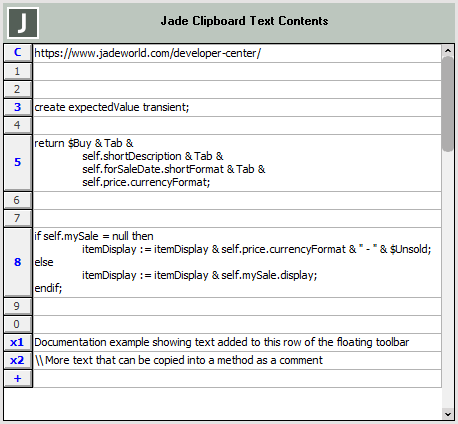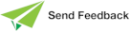Floating the Editor Clipboard
You can dock the editor clipboard toolbar separately at the left, top, right, or bottom of the Jade Platform development environment background form. For details about the editor clipboard toolbar, see "Using the Editor Clipboard Toolbar", in the previous section. See also "Toggling the Display of the Editor Clipboard", in the following section.
When the editor clipboard toolbar is first floated, each text box is sized vertically to match the clipboard contents up to a maximum of 150 pixels.
The dock or float status and the floating size and position of the editor clipboard are saved if you have set your Save Windows user preference to true (that is, you have checked the Save Windows check box on the Exit sheet of the Preferences dialog). When you next initiate the Jade Platform development environment, the editor clipboard toolbar status is restored.
If you float the editor clipboard toolbar by dragging the toolbar off the development environment main toolbar, the Jade Clipboard Text Contents form is displayed, containing the following in a table format.
-
A button labeled C (that is, Windows clipboard), followed by a text box that contains any text that is in the Windows clipboard.
-
Buttons in the range 1 through 9 followed by zero (0), each followed by a text box that contains the text from each internal Jade text editor clipboard buffer, if applicable.
-
A button labeled +, which enables you to add extra lines of text to the table view by typing the required text or code in the second column of the + row.
There is no key sequence available to paste text selected in the editor pane into the + row. You must click in the second column of that row and specify the required text. Each additional row becomes an x<n> row when the cell loses focus.
A button in the table is disabled if there is no text in that clipboard buffer.
If you change the contents of the Windows clipboard or an internal Jade editor clipboard, the appropriate text box is updated with that change.
If a Jade text editor pane has focus, clicking a button pastes that text into the editor pane, replacing any text that is currently selected.
You can manually edit the text box contents, so that when the text box loses focus, the appropriate clipboard buffer is updated.
As the text boxes accept tabs, the standard tab action to leave a text box is not available. To change focus, you must use the mouse to click another window.
If the text box content is a rectangular selection, when you edit the content the rectangular state is retained as long as at least one carriage return / line feed character (CrLf) remains. Reducing the content of a rectangular selection to one line removes its rectangular state and the content is pasted in simple (or stream) format.
You cannot add the rectangular state to content in stream format in a clipboard buffer.
After text is entered into the field labeled + and the text box loses focus, the button is labeled x<n>, indicating that there is extra text in the buffer, with the <n> value being the extra sequence number. Another button labeled + with an empty text box is then created, allowing additional text to be available for pasting beyond the available clipboard buffers. As there is no key sequence available to paste the text, you must click the associated button.
You can resize the table button entries vertically, which sizes the associated text box accordingly.
2016.0.01 and higher