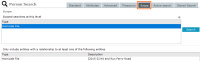Scope Search
You can use the scope search to limit the results for an entity to those related to the results of another search.
For example, you can search for all:
-
People with the surname Smith who are related to case notes containing the word drugs.
-
Case notes containing the word heroin or synonyms related to cases that were created after 1 January 2017.
Running a scoped search involves defining one or more scopes.
Each scope definition is applied to the standard search to limit the search results to the criteria for all the scope definitions you've created.
The final results of the search will be entities that have a relationship to any of the entities returned in any scope that was applied to the search.
For example, an investigating officer wants to find a person who was involved in one or more investigations into vehicle thefts.
The officer only knows the first name of the person – Peter.
They want to find cases this person might have been involved in.
To do this, they:
-
Select Search > Entity > Person.
-
Enter the person's name in the field provided.
-
Select Search.
-
Select the Scope tab.
-
Use either of these methods to create a new scope search:
-
Select the Options
 icon > Select New.
icon > Select New. -
Right-click in the Scoped searches at this level area > Select New.
-
Choose the type of entity you want to use for the scope search > Select OK.
-
Enter your search words in the field provided > Select Search.
-
Select Apply & Close.
The scope you created displays under the Scope tab.
It can now be combined with your original standard search.
-
Select the scoped search in the Scoped searches at this level area > Select Search.
The standard search for person displays again, with the scope applied to the original results.