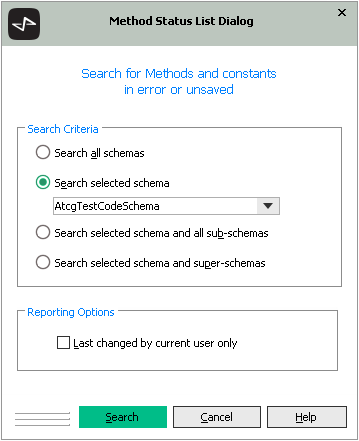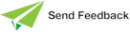Using the Method Status List Browser
Use the Method Status List Browser to display methods and class constants that are in error or require compilation, and amend or compile the error, if required.
The following statuses can be displayed.
-
Uncompiled methods and class constants (displayed by default)
-
Methods and class constants in error (displayed by default)
-
Compiled methods and class constants
For details about changing the default status list options, see "Maintaining Status List Options", in Chapter 2. For details about compiling interface methods, see "Compiling an Interface Method", in Chapter 14.
You can view the status of a method or methods from the Schema, Class, Primitive Types, or Interface Browser, by selecting the schema, class, primitive type, or interface whose methods that match your status criteria you want to display. (For example, if you access the Method Status List Browser from a schema selected in the Schema Browser, all methods and class constants that match your status criteria are displayed.)
In addition, from version 2018.0.01, you can select:
-
Another schema.
-
All schemas.
-
The selected schema and all subschemas.
-
The selected schema and all superschemas.
To view methods and class constants requiring compilation
-
Select the Status List command from the Browse menu.
The Method Status List Dialog is then displayed, with the Search selected schema option selected by default.
-
In the Search Criteria group box, select the schema in which to search.
-
Check the Last changed by current user only check box if you want to search only for constants and methods that were last changed by you. (By default, this check box is unchecked.)
-
Click the Search button.
A progress dialog is displayed while the classes are scanned for methods and class constants that require compilation.
If no methods or class constants match your status criteria, a message box is then displayed, advising you that there is no output to view. If methods and class constants are located that match your search criteria, the Method Status List window is displayed after a few seconds, listing all methods and class constants that require compilation or are in error.
To view the code for a listed method or class constant
-
Click on the required method or class constant.
The code for that method or class constant is then displayed in the editor pane. You can make changes to the code, if required, or compile a selected method or class constant from the Method Status List window, by positioning the caret anywhere in method logic in the editor pane and then pressing F8 or selecting the Compile command from the Methods menu. The displayed method or class constant is then compiled.
If an error is detected, the first error that is detected is highlighted and the corresponding message is displayed in the status line, to enable you to amend the logic. When the method or class constant is compiled and no errors are detected, the message Compilation complete - no errors is displayed in the status line, and the status list is refreshed, as appropriate.
To display a separate editor pane, double‑click on the required method or class constant.
You can copy the methods in the pane at the top of the Method Status List Browser to the clipboard (for example, if you want to send an email message containing the list of methods that did not compile during a schema load), by selecting all of the methods and then selecting the Copy command from the Edit menu.
Alternatively, you can view code for a method or class constant that contains compilation errors by selecting a method in the Methods List whose compilation error icon to the left of the method or class constant indicates that it contains one or more compilation errors.
For details about highlighting a method in the methods list (for example, as a reminder that more work on that method is required), see "Highlighting Methods in Lists of Methods".
To display the source of a method selected in the methods list in a separate window
-
Double‑click on a method or double‑click a method entry while holding down the Shift key.
That method is then displayed in a separate window. This enables you to fix a compile error and keep the method displayed. (When you fix a compile error in the editor pane of the Method Status List Browser and press F8, the method is removed from the list so is no longer displayed.)
To view compiler error, warning, and information messages for a listed method
-
Click on the required method and then press F8.
The Compiler Output Viewer is then displayed, if you have configured it in your preferences. For details, see "Using the Compiler Output Viewer", later in this chapter.