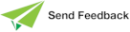Maintaining Shortcut Keys
You can change most of the development environment and editor shortcut keys to values of your choice; for example, changing the editor Ctrl+S key binding (Insert Syntax) to the Save function. However, you cannot change editor pane accelerator key bindings, standard Windows edit functionality shortcuts (for example, for copy, paste, and undo actions), and Windows form shortcuts. In addition, you cannot:
-
Add a shortcut to a menu item that does not have a shortcut defined in the JADE Painter
-
Change the key accelerator in the caption of a menu item; for example, &File to F&ile
For details about the default function keys, see "Using Function Keys and Shortcut Keys" under "Using the JADE Development Environment", earlier in this chapter. See also "
To change the default shortcut keys
-
Click the Short Cut Keys sheet of the Preferences or JADE Installation Preferences dialog. The Short Cut Keys sheet of the Preferences dialog is then displayed, with all shortcuts in all category grouping displayed by default; that is, the All category is displayed in the Category combo box in the Menu Short Cut Keys group box.
The category groupings are listed in the following table.
Category Displays... Action The shortcuts for the action key category; for example, Open Painter. All All shortcut keys defined in all categories. The displayed table includes the category name in which each shortcut is defined. Browse The shortcut keys for the Browse entity. Debugger The shortcut for the JADE debugger. Edit The edit shortcuts, which are disabled and cannot be changed because they are standard cut, paste, undo, and so on, actions defined by the Windows environment. Editor The JADE editor shortcuts for the JADE editor pane. Any standard cut, paste, and so on entries are disabled for the standard Windows edit actions. The JADE editor shortcut keys (for example, Shift+Ctrl+A) are the only other shortcuts that cannot be changed (pasted text can be changed but not the shortcut). The Editor category table also includes entries that are available but for which no shortcut key is currently assigned by default. Find The shortcuts for the find actions. Inspect The shortcuts for the Inspect object. Monitor The shortcuts for the JADE Monitor. Painter The shortcuts for the JADE Painter. UnitTest The shortcuts for the Unit Test Runner form. Windows The shortcuts for the Windows category. These shortcuts cannot be changed because they are standard in Microsoft Windows for actions such as Close Form. -
To display only those shortcut keys in a specific category, select that category in the Category combo Only those shortcuts in that category are then displayed in the table, together with a description of the functionality to which the shortcut applies.
The table is initially sorted by description name. Entries that have been changed by you are displayed with background color associated with versioned entries.
-
To change the sorting of entries in the table, click on the fixed cell (heading) of the column whose sort order you want to change. Clicking on the ShortCut column heading sorts the table by the alphabetic shortcut key, ignoring the Shift, Ctrl, and Alt qualifiers; for example, all of the defined A shortcuts are listed together.
-
Click on an enabled table row to display the currently defined shortcut key and its description in the Change Menu Short Cut Key group box.
-
To change the shortcut key binding, move the focus to the Key Combination text box and then press the keys of the shortcut you require.
When you override a default shortcut key binding, you can no longer use the key combination for its original purpose. For example, pressing Ctrl+S in the JADE editor pane inserts JADE syntax at the caret position. If you assign Ctrl+S to a new editor action, you cannot insert syntax by pressing Ctrl+S unless you restore the default shortcut key binding by removing the key binding that you assigned to another action.
After you change one or more shortcut keys, the Change button is enabled. When you click this button, your assigned shortcut is displayed in the table.
Conflict detection is performed only when the Preferences dialog is closed after you click the OK button. This allows conflicting shortcuts to be changed more easily.
Some entries (for example, Toggle Breakpoint) are displayed in more than one category, and changing one value changes the assigned shortcut in each category. Shortcuts in Painter, Debugger, and Monitor are independent of other categories, so can use a key binding defined in other categories.
-
If the selected shortcut is no longer set to the JADE defined default, the Restore Default button is enabled. Click this button to restore the selected entry back to the defined JADE default value.
-
If you have changed any shortcuts, the Restore All Defaults button is enabled. Click this button to discard all of your changes and restore the JADE default values.
-
To restore all of your defined shortcut key values in all categories to the JADE default values, click the Restore All Defaults button.
-
To toggle the default F5 and F9 shortcut key functions, check the Swap F5 (Toggle Breakpoint) and F9 (Execute/Continue) short cut keys check box. This check box is unchecked by default; that is, the F5 shortcut key causes break points to be toggled and the F9 shortcut key executes or debugs a script method and continues execution of the JADE debugger.
Visual Studio uses the F9 key to set breakpoints, by default, and uses the F5 key to run and continue debug execution. JADE uses the F5 key to set breakpoints and the F9 key to run and continue debug execution. Switching between the two development environments can lead to confusion and frustration when using the F5 and F9 keys.
If you check this check box, the menu caption and shortcut key for the JADE debugger Breakpoints menu Toggle command is changed to be triggered by the F9 key. In addition, the JADE development environment Jade menu Execute, Debug, Unit Test, and Unit Test Debug commands and the JADE debugger Debug menu Continue and Animate commands will be changed to use the F5 key.
The setting of the check box is saved when you extract your user preferences to a file and they are restored when your reload your preferences.
Changing the setting of the check box takes effect in the JADE development environment as soon as you close the Preferences dialog. It will not take effect within any currently active JADE debug session, and it is read only when you initiate a new debug session.
-
To toggle the default F11 and F12 shortcut key functions, check the Swap F11 (Show Symbol/Open class browser) and F12 (New window/Bookmark) short cut keys check box. This check box is unchecked by default. You could swap the F11 and F12 shortcut key functionality, for example, if you want the F12 key in the JADE editor pane to have a similar meaning to F12 in Visual Studio, where the definition of the selected symbol is displayed.
Swapping the F11 and F12 shortcut keys in the editor pane does not affect the interpretation of the F11 function key in the JADE Debugger.
When this option is false (the default) while in the editor pane of a method, when pressing:
-
F11, information for the currently selected symbol is displayed, including the creation timestamp and patch version of the entity.
If the symbol is a method, a new method window is opened for the method or if it is the name of the method in the method signature, the Implementors of class‑name::method‑name form is displayed.
-
F11+Shift, a new Class Browser is opened if the symbol is a class.
-
F12, a new editor pane is opened for the currently displayed method.
-
F12+Shift, the current state is saved as a bookmark or the currently defined bookmark state is restored.
If you check this check box, the F11 and F12 shortcut key functionality is swapped.
The setting of the Swap F11 (Show Symbol/Open class browser) and F12 (New window/Bookmark) shortcut keys check box is saved when you extract your user preferences to a file and it is restored when you reload your preferences.
Changing the setting of the check box takes effect in the JADE development environment as soon as you close the Preferences dialog. It will not take effect within any currently active JADE session.
-
-
After you have made your shortcut key binding changes, click the OK button to validate and save your changes.
The save action is rejected if there are conflicts where the same shortcut is assigned to different actions in the same area. A message explaining the conflict is displayed, the Preferences dialog close action is rejected, and no changes are saved.
When the changes are valid, the changes are:
-
Stored in your user profile.
The shortcut key bindings are saved in your user profile. You can extract them to a preferences initialization file by using the existing Export Preferences functionality provided on the Miscellaneous sheet of the Preferences dialog. Exported (saved) preferences are restored if you import that export file. The preferences initialization file contains sections for each category that has been changed.
A preferences initialization file with previously changed editor key bindings from a release earlier than JADE 2018 can still be read and handled. The key binding entries from your old file are added to the entries displayed in the table for the Editor category.
-
All open forms in the JADE development environment are updated with the new menu shortcuts.
-
All open editor windows are updated with the new editor shortcuts.
-
Are not applied to any open Monitor, Painter, or Debugger session. To pick up the new key bindings, you must restart these sessions.
2018.0.01 and higher
For information about the default shortcut keys by category, see the following subsections. (The default All category is a combination of the actions in all other categories.)